Setting Tenda dan Mikrotik
1. Cara Setting Tenda
PPPoE adalah jaringan koneksi dial-up yang menggunakan protokol Ethernet
PPPoA adalah jaringan koneksi dial-up yang menggunakan protokol ATM
PPPoE/PPPoA: Singkatan dari Point-to-Point Protocol over Ethernet/Point-to-Point Protocol over ATM(Asynchronous Transfer Mode). Pada mode ini, modem melakukan proses Dial-Up dari suatu titik ke titik pusat (server ISP) melalui jaringan. Mode ini yang secara default digunakan standar operasi pemasangan modem ADSL Telkom Speedy.
Settingan ini biasanya digunakan untuk memancarkan atau membagikan jaringan internet dari Speedy atau ISP lainnya. Silahkan diikuti langkahnya ya.
1. Sambungkan jalur broadband ke port WAN pada router, kemudian hubungkan port LAN1 / LAN2 / LAN3 computerto Kamu dengan kabel. Hubungan fisik sebagai berikut:
2. Cara Setting Mikrotik
PPPoE adalah jaringan koneksi dial-up yang menggunakan protokol Ethernet
PPPoA adalah jaringan koneksi dial-up yang menggunakan protokol ATM
PPPoE/PPPoA: Singkatan dari Point-to-Point Protocol over Ethernet/Point-to-Point Protocol over ATM(Asynchronous Transfer Mode). Pada mode ini, modem melakukan proses Dial-Up dari suatu titik ke titik pusat (server ISP) melalui jaringan. Mode ini yang secara default digunakan standar operasi pemasangan modem ADSL Telkom Speedy.
Settingan ini biasanya digunakan untuk memancarkan atau membagikan jaringan internet dari Speedy atau ISP lainnya. Silahkan diikuti langkahnya ya.
1. Sambungkan jalur broadband ke port WAN pada router, kemudian hubungkan port LAN1 / LAN2 / LAN3 computerto Kamu dengan kabel. Hubungan fisik sebagai berikut:
- 3. Sekarang buka browser kamu bisa google chrome, firefox atau bahkan Internet Explore lalu masukan ip address berikut 192.168.0.1 di Address bar / Kotak pencarian browsernya.
- 4. Setelah masuk ke dashboard silahkan pilih setup pppoe.
- Router akan mengenali tipe koneksi internet Kamu sebagai 'PPPoE', Ketik nama pengguna dan kata kunci yang diberikan Penyedia Layanan Internet Kamu, dan klik Next.
- 5. Setelah masuk silahkan Setting Nama dan Password dari WIFI kamu.
- 6. Tunggu proses koneksi berlangsung jika berhasil terkoneksi maka akan seperti ini.
- 7. Selesai. Tinggal kamu cobain konek dengan WIFI yang sudah kamu buat tadi menggunakan Smartphone atau Laptop dirumah kamu. Jika masih kurang jelas dengan settingan diatas kamu bisa download tutorial lengkapnya disini Download Panduan Setting Tenda PPPOE
2. Cara Setting Mikrotik
1. Klik dua kali aplikasi winbox yang sudah di download dan scan mac address
2. itu masukkan login admin dengan password dikosongkan saja.
3. Masuk ke IP > Address
4. Click tanda "+"
Masukan IP Address Internet yang sudah dikasih dari ISP
Misal Address "10.10.10.10/30"
Network "10.10.10.8"
Intervace "ether1" (Ether 1 yang akan dijadikan akses masuk internet"
Apply /OK
5. Masuk Ke IP > DNS
Masukan DNS yang akan kita gunakan
Misal DNS Google "8.8.8.8"
Tekan tanda panah hitam kebawah masukan dns kedua google "8.8.4.4"
6. Masuk ke IP > Route
Klik Tanda "+"
Dst. Address biarkan 0.0.0.0/0
Gateway "10.10.10.9" (Gateway dari isp yang diberikan kepada anda)
Check Gateway "ping"
Type "unicast"
Scope "30"
Target scope "10"
Apply / OK
7. Buka New Terminal
Coba untuk ping ke google.com atau 8.8.8.8
Jika hasilnya reply berarti settingan internet anda sudah berhasil
Berikutnya tinggal setting untuk jaringan internet local anda bisa menggunakan settingan DHCP atau bisa juda Dengan Settingan Static
8. Masuk ke IP > Address
Kita akan membuat IP Address untuk Internet Localnya
Click tanda "+"
Masukan IP Address Internet yang untuk local
Misal Address "192.168.10.1/24"
Network "192.168.10.0"
Intervace "ether2" (Ether 2 yang akan dijadikan internet local"
Apply /OK
9. Masuk ke IP > Firewall tab Nat
Pilih Tab NAT
Klik tanda "+"
Pilih tab "General"
Chain "srcnat"
Src.Address "192.168.10.0/24"
Pilih Tab Action
Action "masquerade"
Apply / OK
Sampai disini internet untuk ke local sudah bisa digunakan dengan catatan ip address harus diisikan ke masing masing computer, jika tidak mau ribet anda bisa menggunakan settingan DHCP jadi nanti masing masing computer bisa mendapatkan ip address secara otomatis.
Caranya...?
8. Masuk ke IP > DHCP Server
Tab DHCP
Pilih DHCP Setup
Plih DHCP Server Interface (ether2)
Pilih Next, Next, Next, Next sampai finish


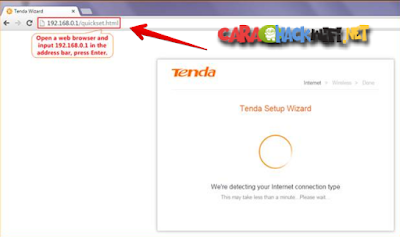
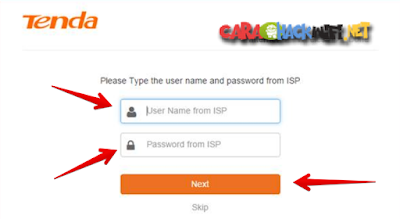












Komentar
Posting Komentar